Personalize Your CRM Account With Custom Fields
ClientLook commercial real estate software comes pre-configured with basic fields to hold information on your contacts, companies, deals, properties, listings and comps. In addition to these built-in fields, you can add additional custom fields to cover anything you might need to track.
Adding a field to ClientLook is easy. Click your name in the upper right corner of any ClientLook page and click on “Setup”. Select the tab labeled “Custom fields”.
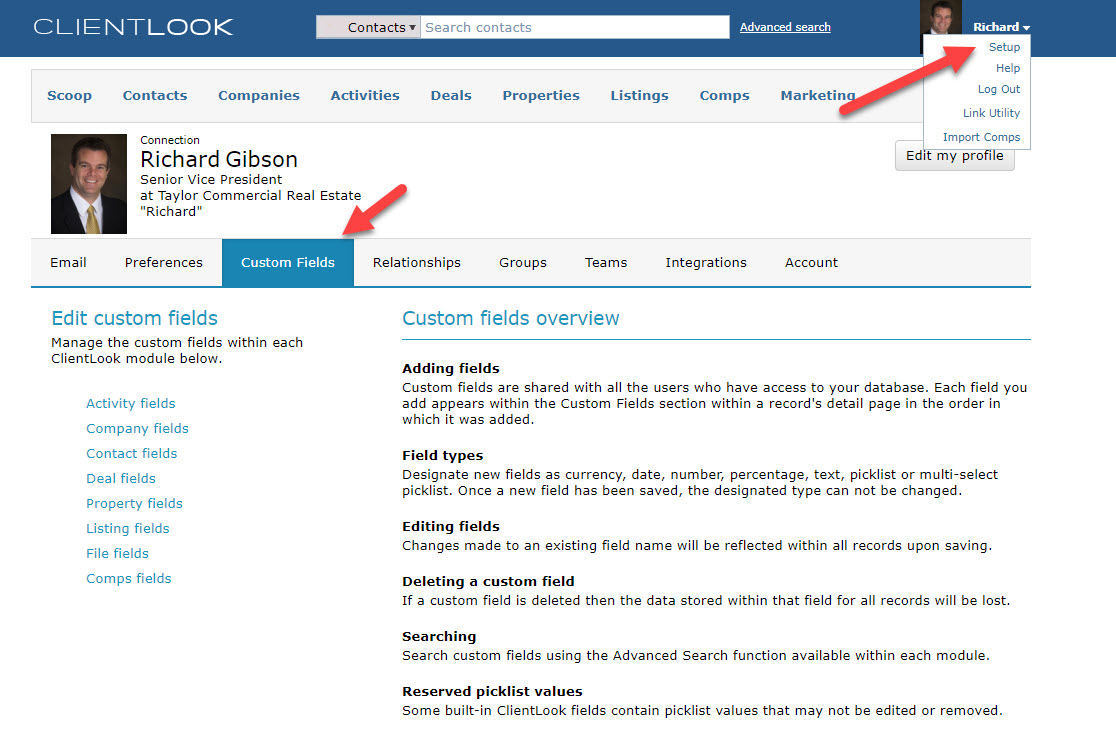
Choose the module you want your new field to belong to, then click the “Add new field” button.
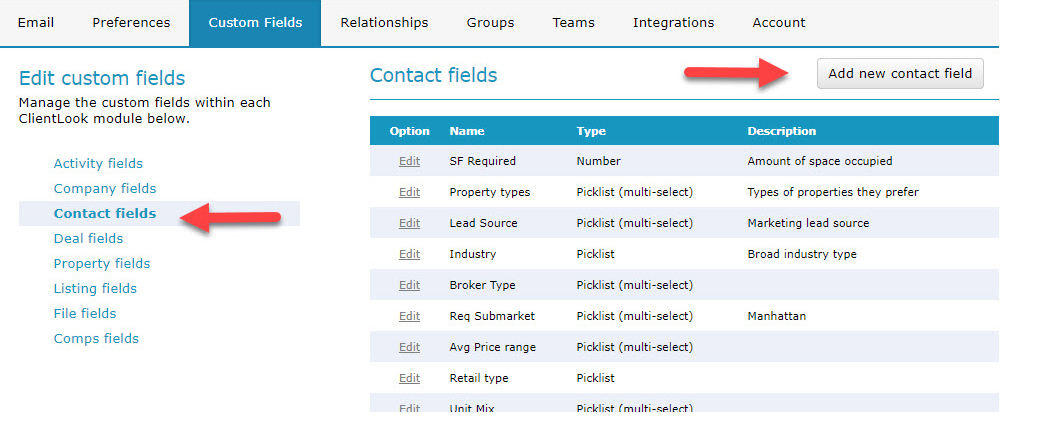
Fill in an appropriate name for your field, then choose the type of data your field will hold.
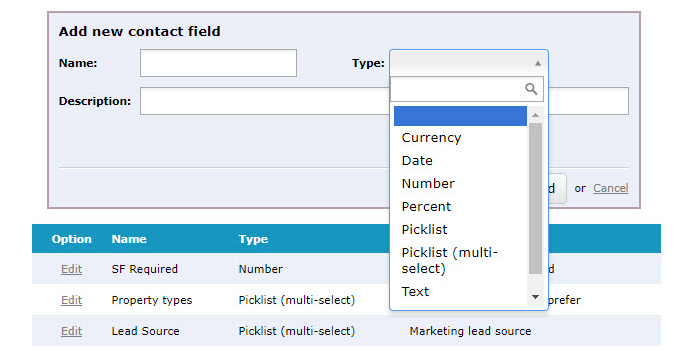
You can choose from the following:
- Currency: holds a dollar amount
- Date: stores a date in US standard format (mm/dd/yyyy)
- Number: numeric values including decimal places if desired
- Percent: a number from 0-100
- Text: holds almost anything; letters, numbers, punctuation, etc.
- URL: a web site link
- Picklist: a pre-configured list of choices that you define – the user has to select one
- Picklist (multi-select): a pre-configured list of choices that you define – the user can choose one or more
Finally, you can add an optional description of the field in the “Description” box to make it easy to remember what your new field holds.
If you have chosen one of the picklist field types, you would add the list of choices in the box indicated, one at a time, clicking “Add value to list” after each entry.
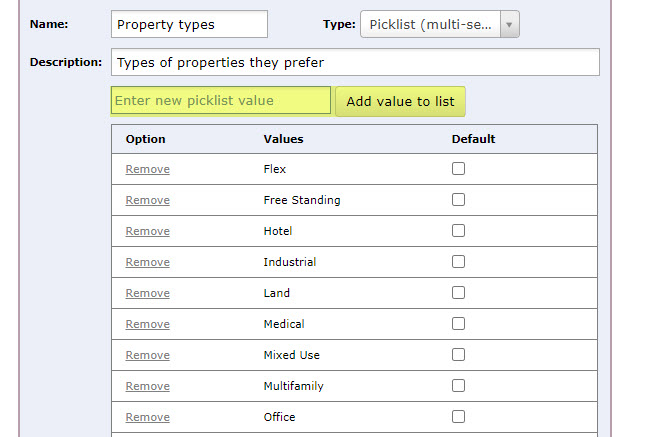
When you are done adding values to the list, be sure to click “Add this field” to save the list you have created.
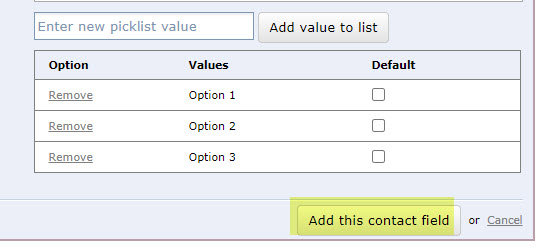
The custom fields area is also where you can define additional picklist items to categorize events, tasks and updates.
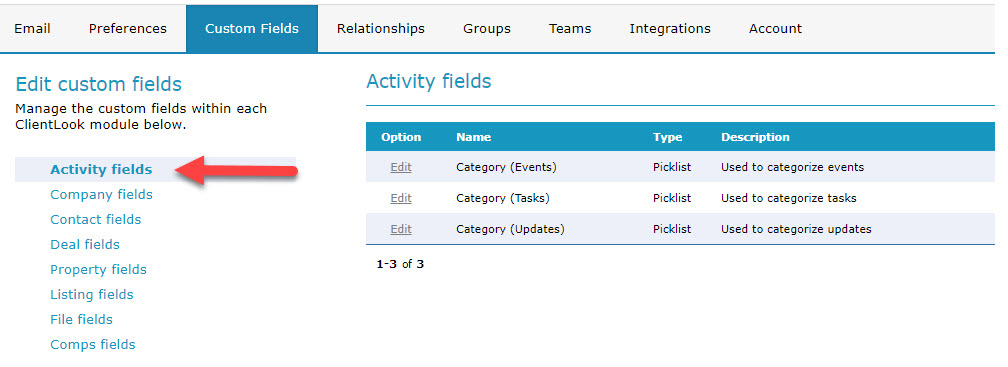
For example, “Updates” you create on records in ClientLook include basic category options such as Call, Meeting, Note, Email, etc. You can easily customize this list to include things such as sign call, LOI, offer, property tour, etc. You can also edit the options for Events (calendar appointments) and Tasks.
Just click “edit” next to the list you wish to change, and add items to the picklist as described above, being sure to save the list when you’re done by clicking the “Save this field” button.
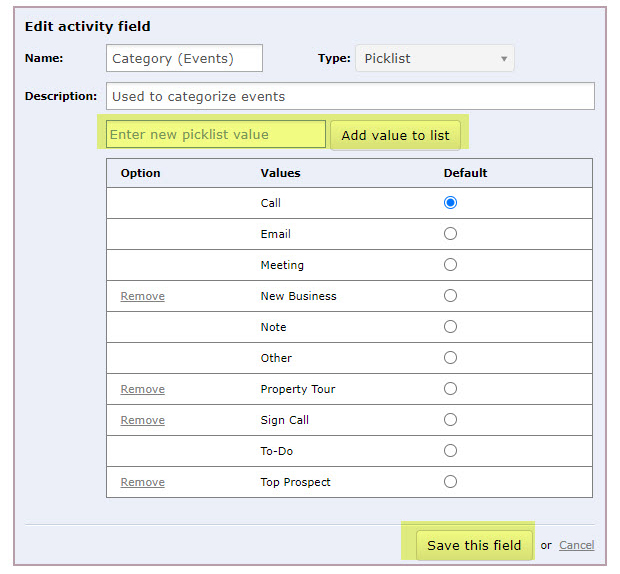
If you’re not a current ClientLook subscriber, schedule a demo today to see how our CRM can help you save time, get organized, and enhance your productivity.
Already a ClientLook subscriber? Request a free Success Audit to make sure you’re getting the most out of our features.
Next Tutorial »Related posts

